Internet Trouble?
Questions About Our Installation Process?
Let us help you with that

Internet Trouble? Questions About Our Installation Process?
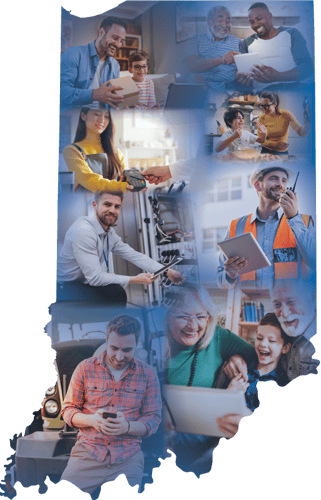
Help Get Your Community Connected
The Indiana Connectivity Program and Next Level Connections online portal is accepting applications for grants to fund broadband construction in underserved communities. By filling out the following information, you'll help Indiana find what areas are underserved and fund expansion efforts to those areas.
We believe all of Indiana deserves to have a fast, reliable, and affordable internet connection, and the best way to ensure that your neighborhood gets connected is by following the steps below.
Connect GigaSpire
to power outlet
Boot-up time:
About 4 minutes
Connect on end of supplied Ethernet cable to one of the LAN ports access device provided by your service provider (e.g., modern or ONT) and the other end of the cable to the WAN port on the back of the GigaSpire.
The solid green light indicates SUCCESS! You are connected to the Internet.
Refer to the Quick Start Guide for the App to set up
your Wi-Fi.
Connect GigaSpire
to power outlet
Boot-up time:
About 4 minutes
Connect on end of supplied Ethernet cable to one of the LAN ports access device provided by your service provider (e.g., modern or ONT) and the other end of the cable to the WAN port on the back of the GigaSpire.
The solid green light indicates SUCCESS! You are connected to the Internet.
Refer to the Quick Start Guide for the App to set up
your Wi-Fi.
Connect GigaSpire
to power outlet
Boot-up time:
About 4 minutes
Connect on end of supplied Ethernet cable to one of the LAN ports access device provided by your service provider (e.g., modern or ONT) and the other end of the cable to the WAN port on the back of the GigaSpire.
The solid green light indicates SUCCESS! You are connected to the Internet.
Refer to the Quick Start Guide for the App to set up
your Wi-Fi.
Connect GigaSpire
to power outlet
Boot-up time:
About 4 minutes
Connect on end of supplied Ethernet cable to one of the LAN ports access device provided by your service provider (e.g., modern or ONT) and the other end of the cable to the WAN port on the back of the GigaSpire.
The solid green light indicates SUCCESS! You are connected to the Internet.
Refer to the Quick Start Guide for the App to set up
your Wi-Fi.
Connect Blast U4M
to power outlet
When the LED is flashing red, you can pair the Blast U4M with Blast U6T. Press and hold the WPS buttons on the Blast U4M and then the Blast U6T for 3 seconds each (less than 30 seconds apart). The LED flash green while attempting to pair.
Use the solid green LED indictor (displays for 60 seconds at end of pairing cycle) to determine idea location for the GigaMesh. If necessary, relocate it to a more ideal distance from the Blast and confirm successful pairing after the GigaMesh reboots (repeat steps 2-3 as needed).
Blast U4M location is ideal distance from the Blast U6T.
Ideal: Steady State
Move Blast U4M close to the Blast U6T. To far: Slow Blink (1000 msec)
Move Blast U4M farther away from the Blast U6T. To close: Fast Blink (250 msecs)
Note: Once successful pairing is complete the Blast and GigaMesh LEDs will both show a solid Cyan(light blue) color. It may take several minutes to reach that state.
If applicable, use the Mainstream app to set up
the Blast.
Connect Blast U4M
to power outlet
When the LED is flashing red, you can pair the Blast U4M with Blast U6T. Press and hold the WPS buttons on the Blast U4M and then the Blast U6T for 3 seconds each (less than 30 seconds apart). The LED flash green while attempting to pair.
Use the solid green LED indictor (displays for 60 seconds at end of pairing cycle) to determine idea location for the GigaMesh. If necessary, relocate it to a more ideal distance from the Blast and confirm successful pairing after the GigaMesh reboots (repeat steps 2-3 as needed).
Blast U4M location is ideal distance from the Blast U6T.
Ideal: Steady State
Move Blast U4M close to the Blast U6T. To far: Slow Blink (1000 msec)
Move Blast U4M farther away from the Blast U6T. To close: Fast Blink (250 msecs)
Note: Once successful pairing is complete the Blast and GigaMesh LEDs will both show a solid Cyan(light blue) color. It may take several minutes to reach that state.
If applicable, use the Mainstream app to set up
the Blast.
Quick Solutions for Internet Needs
Power Cycle Devices
Restart your modem and router by unplugging the power, waiting for 10-15 seconds, and then plugging them back in. This can help refresh the connection.
Interference
Identify and eliminate sources of interference. Other electronics devices, neighboring Wi-Fi networks, and physical obstacles can disrupt your Wi-Fi signal.
Device Specific Issues
Test the internet connection on different devices to determine if the problem is specific to one device. If the issue is isolated, focus on troubleshooting that particular device
Wi-Fi Signal Strength
Check the Wi-Fi signal strength on your device. Weak signals can result in slow or unreliable connections. Consider moving closer to the router or using a wired connection. If problems persist it may be time to get a Wi-Fi Extender.
ISP Status and Outages
Check if Mainstream is experiencing outages or known issues. Visit our outage page by clicking below.

Check Hardware Connection
Check physical connections of cables from modem to the router and form the router to your devices including computers, gaming consoles, etc. Ensure they are securely plugged in
Check Browser & Applications
If the issue is specific to web browsing, try using a different browser. Check if the problem persists with specific applications or services.
Check for Malware or Viruses
Perform a thorough scan of your devices for malware or viruses. Malicious software can affect your internet connection and overall system performance.
Contact MSFN Help Desk
If all else fails, contact Mainstream Support at (844) 752-6736. We can run remote diagnostics, provide guidance, or schedule a technician to investigate the issue further.
FAQ
What do the lights on my equipment mean?
Zhone 2301 - modem
POWER - Should be lit up solid green. This indicates the equipment is properly receiving power.
GPON - Should be lit up solid green. This indicates the equipment has a proper fiber connection.
LOS - Light should be off if the service is working properly. If the LOS light is lit up red it indicates there is an issue with the fiber line.
LAN - Should be lit up green if an ethernet cable is plugged in. If the light is blank, then the modem does not recognize anything plugged in.
Calix 803G - modem
POWER - Should be lit up solid green.
BROADBAND - Should be lit up solid green. If the light is blank, or off, this indicates there is a fiber issue.
SERVICE - Should be lit solid green. If the light is blank, then there is a service issue.
ETHERNET - Should be flashing green if something is properly plugged in to the ethernet port. If the light is blank, then the modem does not recognize anything plugged in.
PHONE - If voice service is set to the modem, then it should be lit solid green. The light may flash green if data is being transmitted. The light will be blank, or off, if voice service is not set.
Calix 1100X / 1101X - modems
POWER - Should be lit up solid green.
BROADBAND - Should be lit up solid green. If the light is blank, or off, this indicates there is a fiber issue.
SERVICE - Should be lit solid green. If the light is blank then there is a service issue.
ETHERNET - Should be flashing green if something is properly plugged in to the ethernet port. If the light is blank, then the modem does not recognize anything plugged in.
PHONE - If voice service is set to the modem, then it should be lit solid green. The light may flash green if data is being transmitted. The light will be blank, or off, if voice service is not set.
Calix U6.1, U6.2, and U6T - routers
The light on the corner should be solid Green. This means the unit has successfully booted up, local services are up, and the unit is connected to the Internet.
If the light cycles red for 8/10ths of a second, then the Boot-up has failed.
If the light cycles red at 1.6 second intervals, then there is no service/no internet
If the light is amber, the unit is in the boot-up process or service/software is being upgraded. Flashes amber every second assuming software has taken over.
If there is no light, then the unit either does not have power, or the light function has been disabled in the GUI.
What does a speed test actually tell me?
A speed test measures the speed between your device and a test server, using your device's internet connection. Several factors can impact the speed recorded by a test:
Devices (phones, tablets, PCs, etc…) can have very different Wi-Fi capabilities. This means you might get one test result on one device and a different result on another. Some devices may not be able to measure the full speed of your internet service. Devices running multiple programs may also be negatively impacted due to resources being dedicated elsewhere.
How do I connect the router to the modem?
You will connect the router to the modem using an ethernet cable. The ethernet cable will plug into the ETHERNET port on our modem, and to the WAN port of your router.
If you are using a router provided by MSFN our Smart Home Technicians will set the equipment up properly during installation.
How to do phone number porting?
Will I need to purchase any equipment?
All equipment to get the service into your home is provided by and warranted through Mainstream Fiber Networks. However, if you would like additional Wi-Fi coverage or other options, you would need to purchase separate equipment.
Are there data caps or limits?
No. All of Mainstream Fiber Networks’ plans include unlimited data. There are no data caps or throttling of speeds. You simply select the speeds you require and are able to use it as much as you want.
How do I pay my bill?
Sign into Mainstream account portal located in the header of the website. Once logged in, select the pay my bill. You can also visit any of our locations to pay your bill in person.